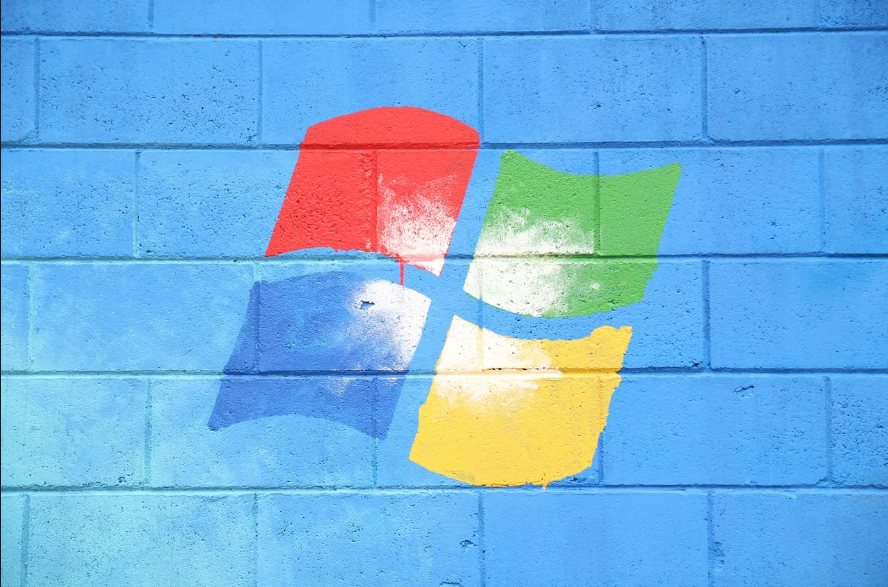
1. 불필요한 시작 프로그램 비활성화
부팅 시 자동 실행되는 프로그램이 많으면 윈도우 속도가 느려질 수 있습니다.
✅ 설정 방법 (Windows 10 & 11):
Ctrl + Shift + Esc→ 작업 관리자 실행- “시작 프로그램” 탭에서 불필요한 프로그램을 사용 안 함으로 변경
2. 디스크 정리 및 최적화
오래된 파일과 캐시 데이터를 삭제하면 윈도우 성능이 향상됩니다.
✅ 실행 방법:
- 실행 창(
Win + R) →cleanmgr입력 → 디스크 정리 실행 - 불필요한 임시 파일 삭제
3. 백그라운드 앱 사용 제한
불필요한 앱이 백그라운드에서 실행되면 시스템 리소스를 많이 차지할 수 있습니다.
✅ 설정 방법:
- 설정 → 개인정보 및 보안 → 백그라운드 앱
- 불필요한 앱 실행 차단
4. 시각 효과 줄이기
윈도우의 애니메이션 효과를 줄이면 성능이 더 향상됩니다.
✅ 설정 방법:
- 설정 → 시스템 → 정보 → 고급 시스템 설정
- “성능” 설정에서 최적 성능으로 조정 선택
5. 바이러스 및 악성코드 검사
악성코드나 바이러스가 있으면 윈도우 속도가 느려질 수 있습니다.
✅ 해결 방법:
- Windows Defender 또는 백신 프로그램 실행
- 정기적인 검사를 통해 시스템 보호
6. 드라이버 업데이트
오래된 드라이버는 성능 저하의 원인이 될 수 있습니다.
✅ 해결 방법:
- 장치 관리자 실행 (
Win + X→ 장치 관리자) - 드라이버 업데이트 확인 후 최신 버전으로 변경
7. 전원 설정 최적화
전원 옵션을 “고성능”으로 설정하면 CPU 성능을 최대로 활용할 수 있습니다.
✅ 설정 방법:
- 설정 → 전원 및 절전 → 추가 전원 설정
- “고성능” 모드 선택
8. 윈도우 업데이트 관리
자동 업데이트가 백그라운드에서 실행되면 속도가 느려질 수 있습니다.
✅ 해결 방법:
- 설정 → 업데이트 및 보안 → Windows 업데이트
- 업데이트 일정 조정 또는 일시 중지
9. 레지스트리 최적화
불필요한 레지스트리 값을 정리하면 속도를 향상시킬 수 있습니다.
💡 주의: 레지스트리 수정은 신중하게 진행해야 합니다.
10. SSD 사용 및 조각 모음 실행
HDD보다 SSD를 사용하면 부팅 속도가 빠르고 성능이 개선됩니다.
✅ 설정 방법:
- 설정 → 저장소 → 디스크 최적화 실행
💡 추가 팁: 최소 6개월에 한 번씩 정기적인 윈도우 최적화를 수행하면 속도를 유지할 수 있습니다.